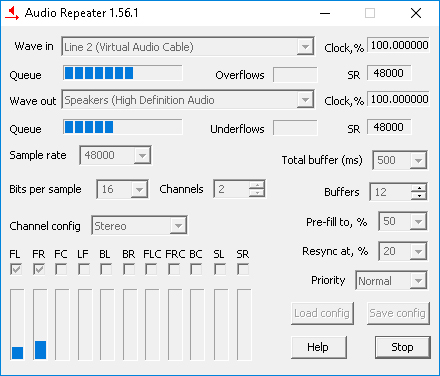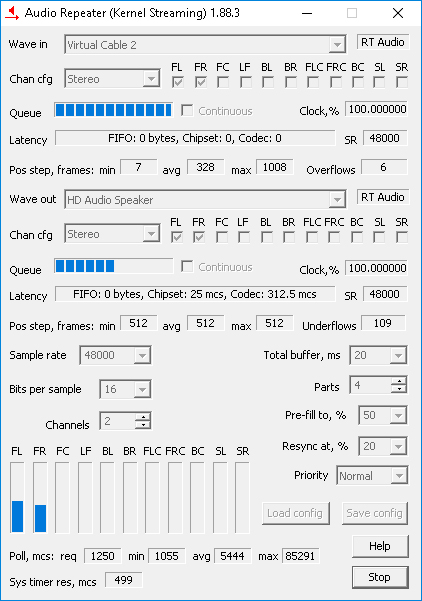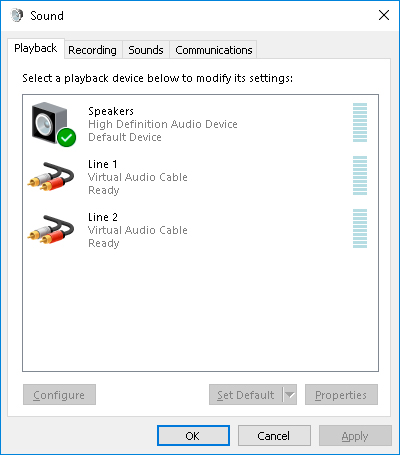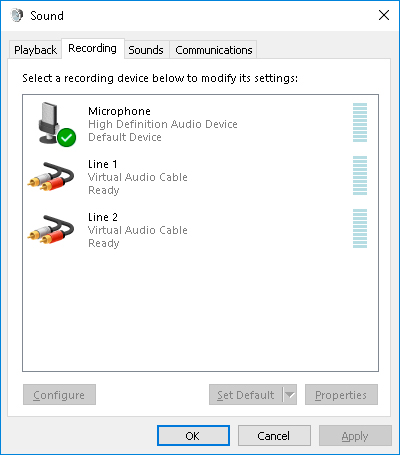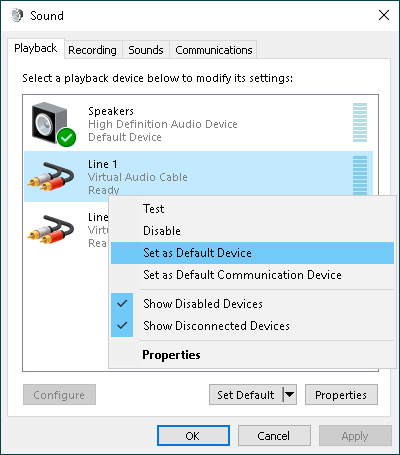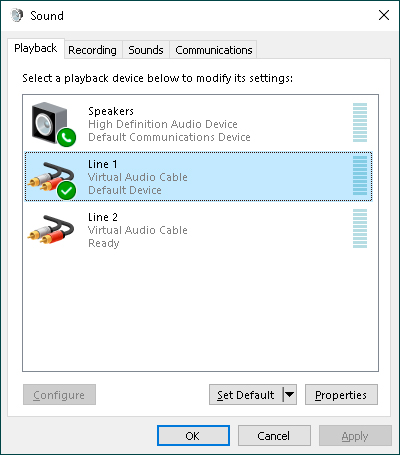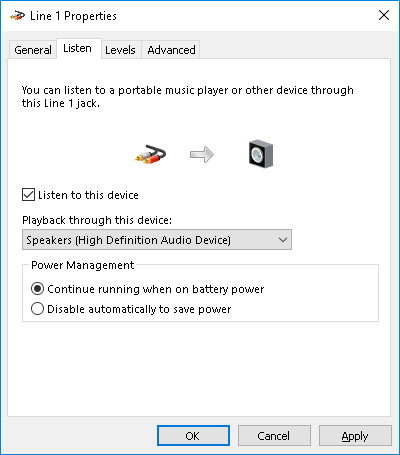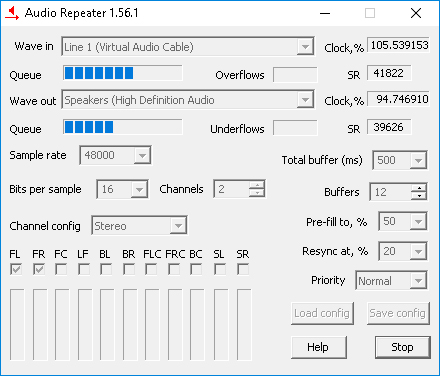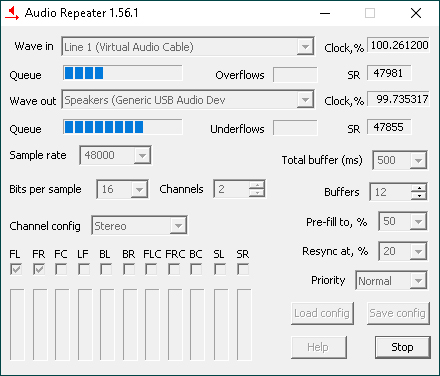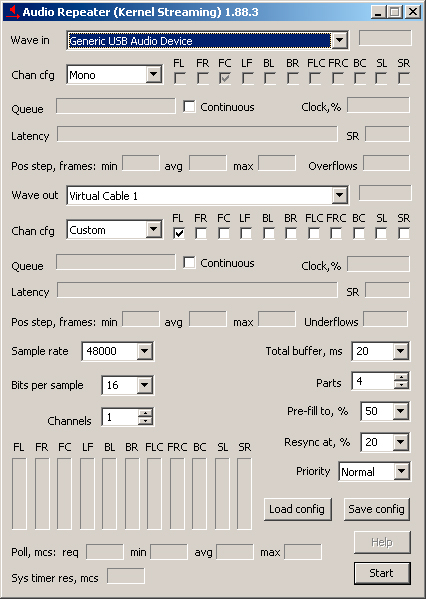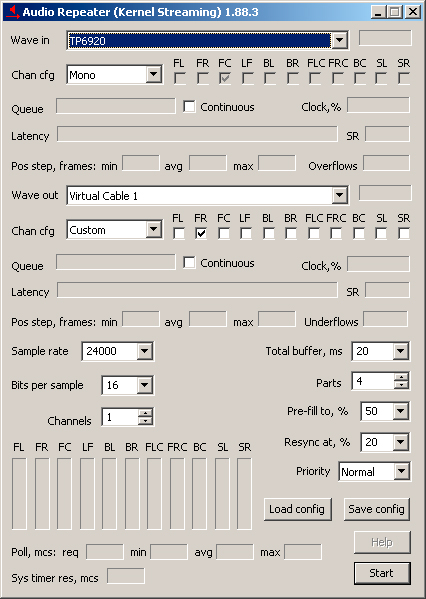Virtual Audio Cable 4.70
Virtual Audio Cable (VAC) is an audio bridge between applications that transmits sounds (audio streams) from app to app, from device to device.
VAC creates a set of virtual audio devices. Each device simulates an audio adapter (card) whose output is internally connected to the input, making a loopback. If an application plays audio to the output, the sound will not be audible because the signal is looped back to the input. But if another application records from the input, it receives the sound produced by the first app.
Such virtual devices are named Virtual Cables. The "Virtual Cable" term is used only in VAC description, as a placeholder. Actual device/endpoint names that you will see in applications' windows, are different (for example, "Line 1", "Line 2" etc.).
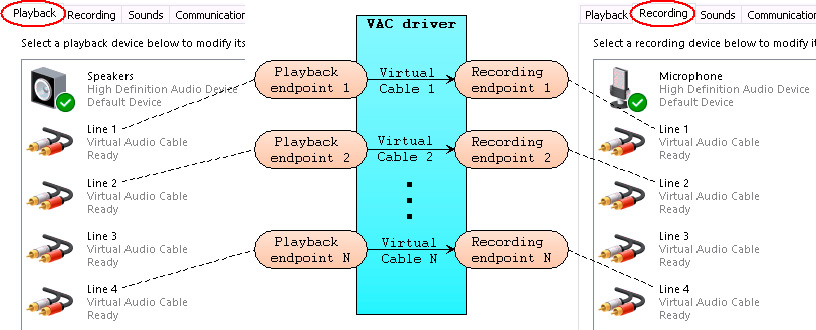
Each side of any Virtual Cable can be used by several audio apps at the same time. If two or more apps play sounds to the same playback endpoint, these sounds are mixed, and the result is transmitted to the recording side. It two or more apps record from the same endpoint, each app gets a copy of the sound.
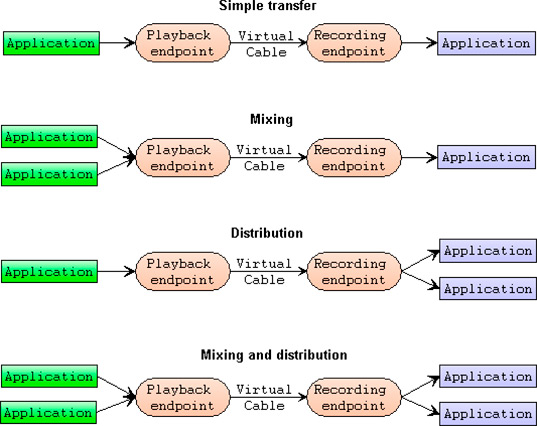
VAC delivers audio signals completely inside the computer. No audio hardware is required (VAC can be used on a virtual server with no audio adapter).
There is no quality loss (if no format conversion and/or volume control are involved). If all these conditions are met, audio transfer is bitperfect, suitable for audiophile applications. In well-tuned systems, signal latency is very low.
To transfer/route audio signals from an endpoint (device) to another, VAC offers Audio Repeater application:


VAC works in Windows XP, Vista, 7, 8, 8.1, 10 and 11.
There are several other products named "Virtual Audio Cable" in the net. Some of them just use this name for promotional purposes, but some others are completely fake and contain malware. If you decide to try them, don't forget to check their sites/binaries with antivirus services.
VAC 4 works only under Windows versions starting from XP (5.1). For support of older Windows releases, please visit Virtual Audio Cable 3 page.
Applicability
Use VAC with the following audio applications and application classes:
- Internet Telephony/VoIP/SIP/voice messengers (Skype, Discord, Ventrilo, MicroSIP).
- Live mixing/DJ (vMix, Mixxx, VirtualDJ, VoiceMeeter Banana/Potato).
- Live broadcasting (Open Broadcaster/OBS Studio, WireCast, VidBlasterX, SAM Broadcaster).
- Speech synthesis/recognition (Google Text-to-Speech/Speech-to-Text, Dragon Naturally Speaking).
- Software synthesizers and studio/DAW (Ableton, Acid, AudioMulch, Band-in-a-Box, Bidule, Cakewalk/Sonar, Cubase, FL Studio, GarageBand, Logic, MiniMoog, n-Track, Nuendo, Reaktor, REAPER, Reason, Samplitude, Traktor, Vegas).
- Audio editors/recorders (Audacity, Adobe Audition, GoldWave, WaveLab, Sound Forge).
- Virtual Machines (VMware Player/Workstation, VirtualBox, Hyper-V).
- Amateur and software-defined radio (Flex Radio, PowerSDR, HAM Radio Deluxe, HamSphere, HDSDR, Fldigi, SDR-Radio, WSJT-X, JTDX).
- Audio application development - watch the application's audio operations, check audio data played, supply with specific data to be recorded etc.
Description
VAC behavior is similar to the "Stereo Mix" ("What You Hear" or "What U Hear") feature implemented in some hardware audio adapters (cards). But it is only similar, not equivalent. If you simply need a function like "Stereo Mix" under Vista/Win7/Win8/Win10, there could be better to try to enable it in your audio adapter.
FEATURES
- Works in Windows 11, 10, 8.1, 8, 7, Vista and XP systems (x86, x64 and arm64 platforms).
- Offers up to 256 Virtual Cables. Each Virtual Cable is a one-way audio transport between applications, so you can transfer up to 256 independent audio signals between applications at the same time.
- Less than 1 ms latency with the appropriate driver and application settings.
- Almost any of fixed point PCM audio formats (1000..384000 samples per second, 8..32 bits per sample, 1..32 channels).
- PCM format conversion (sampling rate, bits per sample, number of channels).
- RT Audio (WaveRT) protocol support with notification events, packet mode, clock and position registers. Clock registers are bound to Virtual Cables so all streams in each cable are coherent.
- Unlimited number of Kernel Streaming clients. You can share each Virtual Cable between any number of KS-aware audio applications or ASIO wrappers, at the same time with WASAPI Exclusive Mode connection.
- Signal mixing from all render/playback streams in each Virtual Cable. You can mix signals from several applications in real time.
- Signal volume control features (both attenuation and boost).
- Channel scattering/gathering mode. Using KS-aware applications, you can remap particular channels in a stream.
NO AUDIO HARDWARE REQUIRED
To use VAC for digital audio transfer, you need no audio hardware (sound adapter/card), either built-in or external. Audio hardware is required only to hear the results, or to record signals from external sources. On a computer with no audio adapter (card), you still can use VAC to record audio signals produced by applications (for example, on a remote server).
CONTROL PANEL APPLICATION
VAC Control Panel application allows you to change number of Virtual Cables, view/modify VAC driver and cable settings, watch for cable/stream activity.
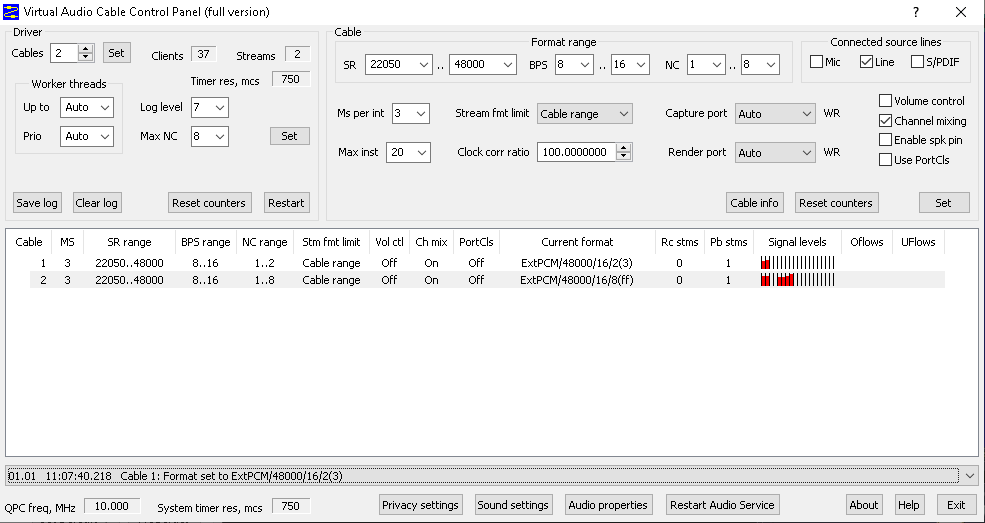
DEVICE-TO-DEVICE AUDIO TRANSFER
Virtual Cable devices (endpoints) allow you to organize application-to-application audio transfer only. To perform endpoint-to-endpoint transfer, use Audio Repeater application included into product package.
Both Audio Repeater versions (MME and KS) can be used free of charge, independently of the main VAC product. Trial VAC package contains the same fully-functional Audio Repeater binaries as the full version package.
DRIVER-BASED SOLUTION
VAC contains Windows WDM/KS virtual device driver that creates virtual audio devices. This driver is a kernel-mode module, and needs to be installed with administrator rights.
Being a WDM/KS filter, VAC represents a lowest-level audio layer in Windows. It can be effectively used by any upper-level layer (KS-aware applications, WASAPI, MME or DirectSound subsystems, ASIO wrappers and so on).
Usage
After successful installation, you will see new "Line N (Virtual Audio Cable)" endpoints in sound playback/recording properties:
By default, a single Virtual Cable is created (only "Line 1" endpoints are present). You can create more Virtual Cables with VAC Control Panel.
Due to Windows audio device installation policies, newly installed Virtual Cable endpoint may be automatically set as default. It causes all system sounds to be routed to it. For you, it looks as disappearance of all system sounds. Don't worry, just open Windows audio properties window, and set your favorite hardware endpoint/device as default.
Now you can select any of these endpoints in audio application's settings. If the application does not allow to specify audio source/destination explicitly, you can set any of VAC endpoints as a default.
Example 1: recording sounds from a browser
To record a sound from a web page (for example, a song, web radio translation, etc.), perform the following steps:
1. Check if your browser allows to explicitly specify audio playback device (endpoint) to play sounds. Most browsers don't, so set playback endpoint of any Virtual Cable as a default playback device.
2. After that, you will not hear sounds played back by the browser, because all of them are directed to the first Virtual Cable, but not routed further. To hear them, you need to configure sound monitoring with either Audio Repeater or Listen feature. The difference is that in first case the monitoring will be stopped as you stop or close Audio Repeater, but in second case you need to turn the Listen feature off manually.
3. Now you should hear all browser sounds again, possibly with a slight delay due to the intermediate buffering.
4. Start any audio recording software (for example, Free Audio Recorder, Audacity, Wavosaur).
5. In audio source settings, select "Line N" device/endpoint with the same number as used for playback.
6. Start recording.
7. Start playback in the browser.
8. As the audio piece ends, stop recording and save recorded data to a file.
9. If Listen feature is used for monitoring, don't forget to turn it off if no more needed.
Example 2: sharing a sound among multiple devices
1. Perform first steps of this example, configuring a playing application (a browser, a player etc.) to play sounds to Virtual Cable 1.
2. Start first Audio Repeater instance to copy sounds from Virtual Cable 1 to the first device.
3. Instead of configuring a recording application, start a second Audio Repeater instance to copy the same audio stream to the second device:
Example 3: packing microphone signals
To pack signals from two microphones into left and right channels of a single stream:
1. In VAC Control Panel, choose a Virtual Cable and configure its format range to accept a stereo (two-channel) stream. Make sure that the Enable channel mixing checkbox is cleared and "Ch mix" is "off" (channel mixing is disabled). Leave Control Panel open to watch cable signals.
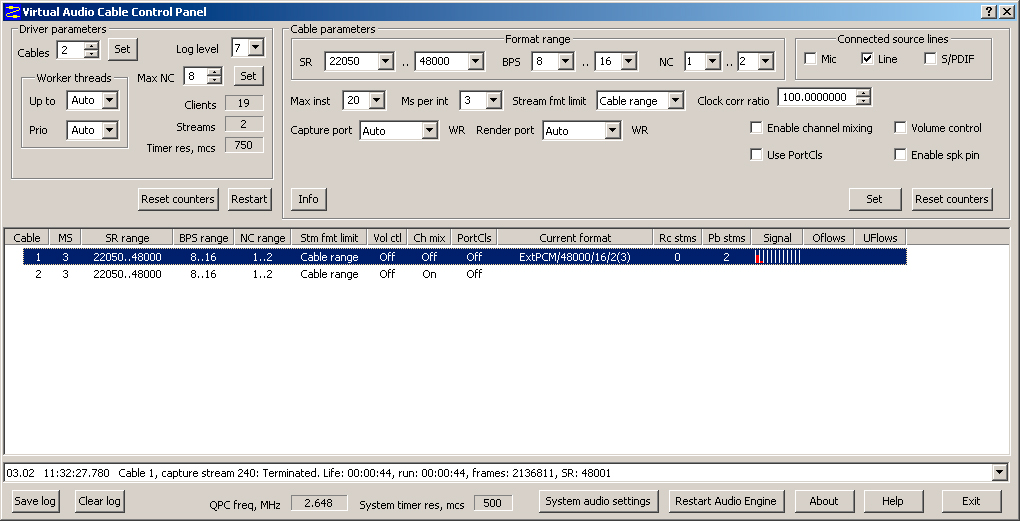
2. Set default format for the recording endpoint to "stereo", with desired sampling rate and bitness.
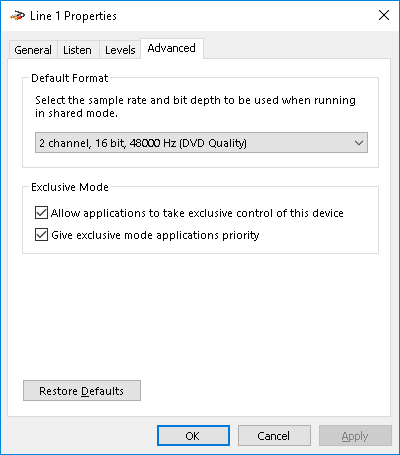
3. Run two instances of Kernel Streaming version of Audio Repeater. In each of them, choose the appropriate microphone pin as "Wave In", and leave "Wave Out" to be "None". Set input/recording channel configuration to "Mono".
4. Try to start each repeater to make sure that both microphone pins support selected sampling rate and bitness. If the repeater shown an error message related to unsupported format, correct sampling rate and/or bitness, and try again. If the microphone pin does not support mono (single-channel) formats, it cannot be used for such task.
5. If both repeaters are successfully started, speak into each microphone to make sure that the appropriate signal indicator moves, and stop them.
6. In both repeaters, choose the same Virtual Cable as "Wave Out", and set output channel configuration to "Custom". In first repeater, check the "FL" output box; in the second, check the "FR" box. Only a single channel should be checked in each repeater. Set number of channels to 1 in both repeaters.
7. Start recording/processing application (for example, Audacity) and choose the appropriate "Line N" recording endpoint (if possible, use WASAPI interface). Configure the application to record a stereo stream.
8. Start recording and make sure that VAC Control Panel shows that current audio format is stereo.
9. Start both repeaters, speak into microphones and check that the appropriate signal level indicators in VAC Control Panel are moving. If the recording/processing application has such indicators, they should move too.

Instead of microphones, you can use any other audio recording devices, or even signals produced by other applications, passing them via additional Virtual Cables. You can pack up to 8 signals by default, and up to 32 maximum. Just configure the appropriate formats for Virtual Cable, and run a separate Audio Repeater instance for each signal.
System requirements
VAC system requirements are very simple:
- Any hardware configuration (CPU, memory size etc.) enough for Windows OS.
- Microsoft Windows 5.x or later 32-bit or 64-bit operating system.
- For a virtualized environment, please see compatibility issues.
- For a remote connection, please see compatibility issues.
But these requirements are enough only to run VAC and get it working in basic audio setups, like recording audio streams coming from web pages. To have stable and low-latency audio streaming, your system must meet real-time performance requirements.
If you experience signal distortions while operating with real-time audio streams, it is strongly recommended to check your system for real-time audio streaming suitability, and perform a tuning if necessary.
How to install
VAC package is distributed as a ZIP archive. Simply unpack it into an empty folder, run setup.exe application and follow the instructions displayed. If you use VAC for the first time, please read the readme.txt and vac.chm files before installation. If you have already installed previous version of VAC 4, don't forget to uninstall it before installation.
Source code and other options
VAC is a WDM driver miniport written entirely in MS C++ using object-oriented technology. No external assembly files or additional driver development tools like VtoolsD are used.
VAC also supports a custom (proprietary) version creation to be used together with a particular application only. Each of custom versions has an unique key to identify its "native" application. This "native" application uses a special way to open the driver. Such opening way is called a "open in the native mode". When the driver is opened in native mode, it transfers audio signal without any limitations. If not, it adds a noise to the signal to prevent unauthorized usage.
Please note that custom version of VAC has the same functionality as the common version. Customization includes only unique names and unique key, not additional custom functionality.
To purchase VAC sources, custom version and multiply license, contact us.
For support of older Windows releases, please visit Virtual Audio Cable 3.12 page.
© 2025 NTONYX · INTELLIGENT MUSIC SOFTWARE · CONTACTS